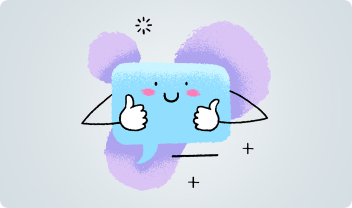Задания по 1с бухгалтерии
Задание 1. Загрузите данные из 1С
В сервис Контур. Бухгалтерия данные можно импортировать из следующих конфигураций
1С: Бухгалтерия 7.7, УСН 7.7, ЗиК 7.7, Бухгалтерия 8.2, ЗУП 8.2.
Чтобы загрузить данные из 1С:
1. В правом верхнем углу нажмите на Реквизиты и настройки. Редакция от 07.05.2015

2. В появившемся окне выберите Импорт из 1С.

3. Для выгрузки данных используется специальный обработчик, который можно скачать,
нажав на кнопку Скачать. Для нашего задания файл с данными из 1С уже получен,
поэтому сразу можно перейти к загрузке данных в сервис.

4. Нажмите на кнопку Выбрать файл и выберите файл с данными, выгруженными из 1С
(УСН_ЕНВД_БухИЗарп77.хml).

5. Нажмите Принять данные

Загрузка данных завершена.

Задание 2. Укажите, что организация находится на упрощенной системе
налогообложения и совмещает этот режим с ЕНВД. Укажите, что организация находится на упрощенной системе налогообложения (УСН) «доходы-расходы» со ставкой 15%. И проверьте основные реквизиты организации. Для этого:
1. В правом верхнем углу нажмите на Реквизиты и настройки.

1. В появившемся окне выберите Реквизиты организации.

2. Укажите Система налогообложения — УСН, Доходы за вычетом расходов (ставка
налога 15%)

3. Установите флажок ЕНВД.

4. Нажмите Сохранить.

2. Выберите вкладку Организация, блок Реквизиты. Проверьте и, при необходимости, отредактируйте данные:


3. Нажмите Сохранить.


В правом верхнем углу нажмите на Реквизиты и настройки.

5. В появившемся окне выберите Настройка и в разделе Email-рассылка укажите электронную почту, на которую будут приходить уведомления с новостями сервиса.


6. В разделе Виды начислений, которые автоматически будут добавляться всем новым сотрудникам установите:
a. Флажок Аванс, переключатель процент от оклада и введите значение – 40 %.
b. Флажок Районный коэффициент и введите значение – 15 %.

7. Нажмите Сохранить.
Задание 3. Проверьте, что сервис Контур. Бухгалтерия подходит Вашей организации для ведения бух. учета. Для этого:
1. Ознакомьтесь с учетной политикой сервиса. (Сделать это нужно уже после того, как в сервисе выставлена нужная система налогообложения, так как при смене режима налогообложения Учетная политика может измениться.) Нажмите Реквизиты и настройки.

2. Выберите Учетная политика.
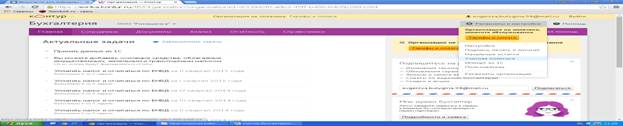
3. Посмотрите действующий в сервисе План счетов, нажав на ссылку План счетов.

4. Ознакомьтесь с принятыми в сервисе положениями Для бухгалтерского учета и Для налогового учета.

5. Если Вас все устраивает, можете смело начинать пользоваться сервисом.
Задание 4. Введите остатки по счетам на 1 января 2013 года
Для начала работы в сервисе необходимо завести остатки по всем бухгалтерским счетам на начало года. Если пользователь планирует использовать в сервисе только расчет заработной платы, но заводить остатки не нужно. Для ввода остатков:
1. В правом верхнем углу нажмите на Реквизиты и настройки.
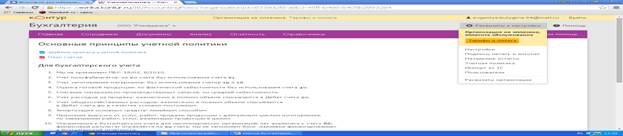
2. В появившемся окне выберите Начальные остатки.
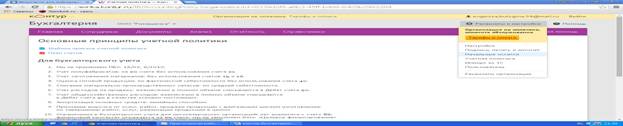
3. Укажите Остатки по счетам на начало 1 января 2013 года.

4. Заполните для указанных счетов:
41 Товары

51 Расчетные счета

60 Расчеты с поставщиками и подрядчиками



80 Уставной капитал

84 Нераспределенная прибыль

5. Проверьте, что Актив равен Пассиву.

6. Нажмите Сохранить.
Задание 5. Добавьте в реквизиты организации логотип, печать и подписи директора и гл. бухгалтера.
1. В правом верхнем углу нажмите на Реквизиты и настройки

2. В появившемся окне выберите Подписи, печать и логотип.

3. Заполните поля Руководитель:
a. Должность – Директор
b. ФИО – Потокин Дмитрий Олегович

4. Заполните поля Главный бухгалтер:
c. Должность – Главный бухгалтер
d. ФИО – Васильева Елена Викторовна

5. Нажмите Добавить логотип организации, выберите файл с логотипом
(Логотип. png,), аналогично добавьте подписи и печать. (У пользователя это могут
быть просто фотографии печати и подписей.)

6. Нажмите Сохранить.
Задание 6. Дайте пользователю ou@skbkontur. ru право доступа к Вашей организации. Дайте пользователю ou@skbkontur. ru право доступа к Вашейорганизации. Назначьте Роль в системе – Бухгалтер. Для этого:
1. В правом верхнем углу нажмите на Реквизиты и настройки.

2. В появившемся окне выберите Настройка, раздел Пользователи.

3. Если под кнопкой Добавить пользователя Вы видите предупреждение с просьбой
указать имя, то пройдите по ссылке и укажите свое ФИО. Если предупреждения нет,
значит ФИО уже указано.

4. Нажмите Добавить пользователя.

5. Заполните поля для нового пользователя:
a. Электронная почта — ou@skbkontur. ru
b. Роль в системе – Бухгалтер

6. Нажмите Отправить.
Учет товаров (январь)
Задание 7. Оформите покупку у ООО «КанцОптТорг».
От поставщика ООО «КанцОптТорг» поступила партия товара с сопроводительными
документам. Необходимо оприходовать и оплатить товар. Для этого:
1. Отсканируйте поступившую накладную. Загрузите ее в сервис и распознайте. Для
этого:
a. Выберите вкладку Документы, блок Покупки.
b. Нажмите Накладная
i. В созданном документе нажмите Прикрепить или распознать сканы.

ii. В появившемся окне – нажмите кнопку Выбрать файлы.

iii. Выберите файл Входящая накладная № 568 от 16.01.2013.pdf
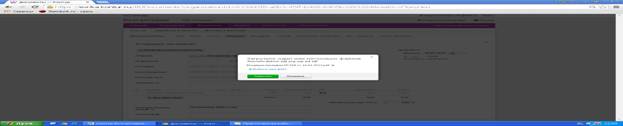
iv. Нажмите Загрузить.
v. После того, как накладная загрузится, нажмите Распознать.

vi. Пока сканы распознаются, можно продолжать работать в сервисе, для
этого нажмите Вернуться к работе.
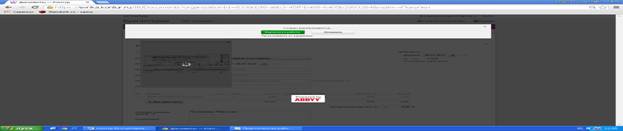
vii. Когда распознание накладной завершитсяя, вернитесь к ней, щелкнув
мышкой по нужному документу в списке.
viii. Поправьте, если нужно, название товара фактурной части и добавьте этот
товар в справочник.

ix. Заполните карточку товара в справочнике согласно рисунку

i. Нажмите Сохранить, чтобы сохранить накладную.
2. Заведите в систему выставленный поставщиком счет на основе накладной. (Счет заводится в систему для удобства контроля оплат и отгрузок по сделке). Для этого:
a. Откройте созданную ранее накладную.
b. Перейдите по ссылке Создайте новый счет
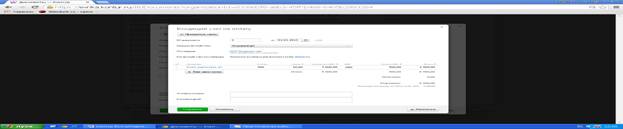
В созданном документе выберите:
Номер документа: 1
От: 14.01.2013
Поставщик: ООО «КанцОптТорг» (заполните реквизиты по ИНН
6664072236, БИК 047102651, расчетный счет 40702810867020000742 )

c. Нажмите Сохранить, чтобы сохранить счет
d. Нажмите Сохранить, чтобы сохранить накладную
3. Оплатите счет и выгрузите платежное поручение для клиент-банка. Для этого:
a. Откройте созданный ранее счет.
b. Нажмите Создать оплату. Выберите Исходящее платежное поручение

c. Проставьте дату от 17.01.2013. Обратите внимание, поле Учитывать
расходах УСН осталось нулевым.

d. Нажмите Выгрузить для банка.
e. Нажмите Сохранить.

Задание 8. Выставьте счет ООО «Виктория» и отправьте его по электронной почте.
Выставьте счет на следующий товар и отправьте счет по почте:
Для этого:
1. Создайте счет.
a. Выберите вкладку Документы, блок Продажи.
b. Нажмите Счет на оплату
В созданном документе выберите:
От: 18.01.2013
Клиент: ООО «Виктория»
Заполните таблицу в соответствии с картинкой
c. Нажмите Сохранить.

2. Отправьте созданный счет по электронной почте
a. Откройте созданный ранее счет.
b. Нажмите Печать и отправка. 
c. Установите флажок Добавить подписи и печать организации.
d. Нажмите Отправить по почте.

e. Проверьте, что указана электронная почта ООО «Виктория» — ou@skbkontur. ru
f. Нажмите Отправить.
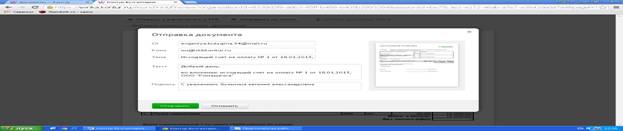
Задание 9. Загрузите банковскую выписку с информацией об оплате от покупателей.
Загрузите банковскую выписку с информацией о поступившей оплате от покупателей.
Укажите в соответствии с каким счетом покупатель перечислил деньги. (Все перечисленные деньги относятся к счету от 17.01.2013) Для этого:
1. Загрузите банковскую выписку за 17 января. Для этого:
а. Выберите вкладку Документы, блок Банк.
б. Нажмите Принять выписку.

в. С помощью кнопки Выбрать файл выберите файл УСН за 17 января. txt.

г. Нажмите кнопку Загрузить.
д. Нажмите кнопку Завершить загрузку.
Импортированные платежки появятся в общем списке документов.

2. Свяжите импортированное платежное поручение с созданным ранее счетом. Для
этого:
а. Выберите вкладку Документы, блок Банк.
б. Найдите платежное поручение от ООО «Виктория» и откройте его.
в. Заполните поля
a. Оплачено по счету — выберите из списка нужный счет. Сервис
показывает только неоплаченные счета этого контрагента.
г. Нажмите Сохранить.

Задание 10. Отгрузите товар согласно счету для ООО «Виктория».
Отгрузите покупателю весь товар по счету. Для этого:
1. Выберите вкладку Документы, блок Продажи.
2. Найдите счет и откройте.
3. Нажмите Создать отгрузку.
4. Выберите Исходящая накладная.
5. Укажите дату 18.01.2013
6. Обратите внимание, что в поле Учитывать в расходах УСН автоматически
проставилась сумма 5000 (покупная стоимость шариковых ручек)
7. Нажмите Сохранить.

Задание 11. Выставьте счет ООО «Виктория» и отправьте его по электронной почте.
Выставьте счет на следующий товар и отправьте счет по почте:
Для этого:
1. Создайте счет.
a. Выберите вкладку Документы, блок Продажи.
b. Нажмите Счет на оплату
В созданном документе выберите:
От: 20.01.2013
Клиент: ООО «Виктория»
Заполните таблицу в соответствии с картинкой
c. Нажмите Сохранить.

2. Отправьте созданный счет по электронной почте
a. Откройте созданный ранее счет.
b. Нажмите Печать и отправка.
c. Установите флажок Добавить подписи и печать организации.

d. Нажмите Отправить по почте.

e. Проверьте, что указана электронная почта ООО «Виктория» — ou@skbkontur. ru
f. Нажмите Отправить.
Задание 12. Отразите факт оплаты покупателем.
В предыдущем платеже от этого покупателя к нам пришла сумма, большая чем было
выставлено по счету, поэтому излишек денег можно отнести к нашему счету от 20.01.2013.
Свяжите импортированное ранее платежное поручение с созданным счетом. Для этого:
а. Выберите вкладку Документы, блок Банк.
б. Найдите платежное поручение от ООО «Виктория» от 18.01.2013 и откройте
его.
в. Нажмите на кнопку Выбрать еще один счет
a. Оплачено по счету — выберите из списка нужный счет. Сервис
показывает только неоплаченные счета этого контрагента.
b. Сумма – автоматически вся нераспределенная сумма данной платежки
будет отнесена к новому счету.
г. Нажмите Сохранить.

Задание 13. Отгрузите товар согласно счету для ООО «Виктория».
Несмотря на частичную оплату, отгрузите покупателю весь товар по счету. Для этого:
8. Выберите вкладку Документы, блок Продажи.
9. Найдите счет и откройте.
10. Нажмите Создать отгрузку.
11. Выберите Исходящая накладная.
12. Укажите дату 21.01.2013
13. Обратите внимание, что в поле Учитывать в расходах УСН автоматически
проставилась сумма 135 000 (покупная стоимость продаваемых товаров,
определенная по стоимости первых по времени приобретения товаров)
14. Нажмите Сохранить.

Задание 14. Проведите проверку соответствия оплат/отгрузок по счетам за период с
1.01.2013 по 31.01.2013.
1. Выберите вкладку Анализ, блок Оплаты и отгрузки.
2. Укажите период С 01.01.2013 по 31.01.2013. Нажмите Найти.
3. Проверьте, есть ли счета, по которым есть задолженности или переплаты.

Задание 15. Посмотрите остатки товаров на складе.
Посмотрите остатки товаров на складе. Проверьте, какого товара осталось мало.
Для этого:
1. Выберите вкладку Справочники, блок Номенклатура, раздел Товары.
2. В колонке Кол-во посмотрите остатки товаров на складе.

Задание 16. Проверьте состояние расчетов с поставщиками за январь 2013 в оборотно-
сальдовой ведомости.
Для этого:
1. Посмотрите обороты по 60 счету за период с 01.01.2013.
a. Выберите вкладку Анализ, блок Оборотно-сальдовая ведомость.
b. Укажите За период с 01.01.2013 по 31.01.2013
c. Нажмите Показать.

d. Посмотрите обороты за период по счету 60 в разрезе поставщиков – перейдите
по ссылке 60 Расчеты с поставщиками и подрядчиками — Вы попадете в ОСВ
по 60 счету.

Расчет зарплаты — январь
Задание 17. Введите данные сотрудника
1. Выберите вкладку Сотрудники, блок Список и нажмите на кнопку Добавить
сотрудника.

2. Заполните данные по своему усмотрению, кроме полей, указанных в таблице ниже. Эти поля заполните в соответствии с таблицей:



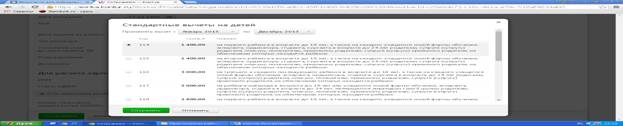
3. Нажмите Сохранить.
4. Выберите вкладку Зарплата.

5. Нажмите Начисления и удержания и выберите Оклад/Тарифная ставка.

6. Укажите
a. Вид начисления – Оклад
b. Размер оклада — 20000 руб.,
c. рабочее время – в днях,
d. График работы – 5-дневный 40 часовой
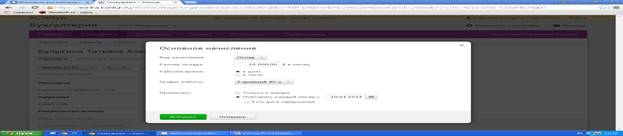
7. и нажмите Добавить.

8. Нажмите Сохранить.
Задание 18. Укажите, к каким расходам отнести зарплату сотрудников,
импортированных из 1С (УСН, ЕНВД, УСН+ЕНВД)
1. Выберите вкладку Сотрудники, блок Список и нажмите на ссылку Загрузить из 2-
НДФЛ.


2. В открывшемся окне нажмите Выбрать файл. Выберите вкладку Сотрудники, блок Список, откройте личную карточку каждого сотрудника из списка ( смотри таблицу ниже) .Личная карточка открывается нажатием на ФИО сотрудника.

3. В открывшемся окне нажмите Личные данные.

4. Заполните Зарплату учитывать в расходах согласно таблице

5. Нажмите Сохранить.
Задание 19. Загрузите данные сотрудников из 2-НДФЛ за 2012 год
1. Выберите вкладку Сотрудники, блок Список и нажмите на ссылку Загрузить из 2-
НДФЛ.

2. В открывшемся окне нажмите Выбрать файл.

3. Выберите файл NO_NDFL2_6602_6602_6658274570665801001_20130627_1 и нажмите Открыть.

4. В окне Загрузка сотрудников из файла отображается предупреждение о том, что в
файле данные другой организации. Однако в нашем случае это не критично, т. к. в Контур. Бухгалтерию будут загружены только данные о сотрудниках.
Нажмите на кнопку Загрузить 6 сотрудников, потом нажмите на кнопку Закрыть окно.

5. Заполните личные карточки этих сотрудников. Личная карточка открывается нажатием на ФИО сотрудника.
Для каждого из этих сотрудников в личных данных укажите:
пол – мужской;
подразделение – Отдел продаж;
должность – Менеджер;
дата приема – 01.01.2013
а также СНИЛС, Зарплату учитывать в расходах и стаж в соответствии с таблицей:
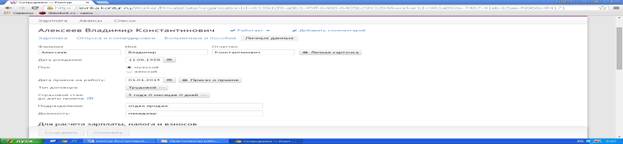
6. На вкладке Зарплата для каждого сотрудника добавьте оклад и укажите 5-дневную 40-часовую рабочую неделю (кнопка Начисления и удержания -> Оклад/Тарифная ставка) –10000 руб.
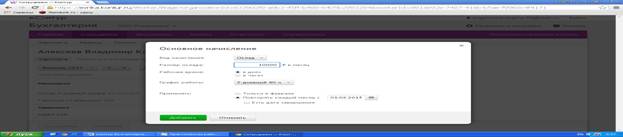
7. Сохраните все данные.
Задание 20. Укажите счет затрат для начисления заработной платы в торговой
организации По умолчанию в сервисе счетом затрат для начисления зарплаты указан 20. Для торговой организации счет надо поменять на 44. Для этого:
1. В правом верхнем углу нажмите на Реквизиты и настройки.

2. В появившемся окне выберите Настройка, перейдите по ссылке Проводки по
зарплате.
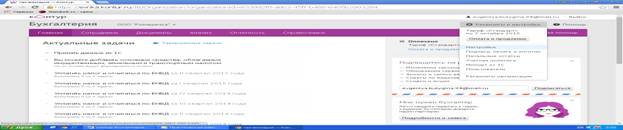
3. Нажмите кнопку Настройка счетов расходов.
а. В открывшемся окне для всех укажите счет затрат 44, как указано на рисунке и
нажмите Сохранить.
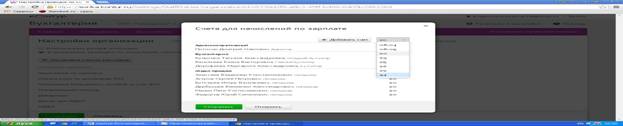
б. Нажмите Сохранить, еще раз Сохранить.
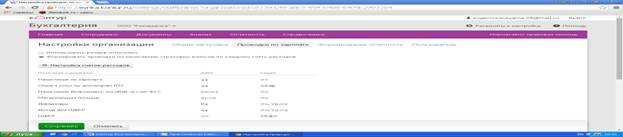
Задание 21. Рассчитайте зарплату за январь
Для расчета зарплаты:
1. Чтобы просмотреть данные по зарплате всех сотрудников выберите вкладку
Сотрудники, блок Зарплата.

2. Если все расчеты системы верны, и Вы ничего не хотите поменять вручную, то нужно нажать на кнопку Сформировать проводки, тем самым завершив расчет зарплаты.

3. В открывшемся окне сообщается о формировании документа о зарплате и взносах, и о переходе в следующий расчетный месяц. Нажмите Сформировать.
Месяц закрыт, заработная плата за январь, 2013 г. рассчитана автоматически,
проводки по начислению заработной платы, взносам и НДФЛ сделаны.

Задание 22. Выгрузите проводки по зарплате за Январь для Бухгалтерии (если
бухгалтерия ведется не в сервисе Контур. Бухгалтерия) Для того, чтобы выгрузить проводки по заработной плате за месяц нужно:
1. Выберите вкладку Документы, блок Зарплата и взносы.

2. Выберите документ За январь 2013 – этот документ появляется только после того, как на вкладке Сотрудники будут сформированы проводки за январь 2013 года.

3. В появившемся окне Начисление зарплаты и взносов за январь 2013 нажмите кнопку Напечатать.
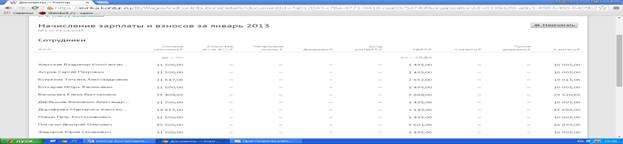
4. В открывшемся окне можно посмотреть те проводки, которая система сформирует за месяц по расчету заработной платы. Для Экспорта проводок нажмите Скачать документ Excel.


Бухгалтерские операции — февраль
Задание 23. Закройте месяц январь.
Если на главной странице появилась задача Закрыть январь 2013 года, то необходимо ее выполнить. Для этого:
1. Выберите вкладку Главная.

2. Нажмите Закрыть январь 2013 года.
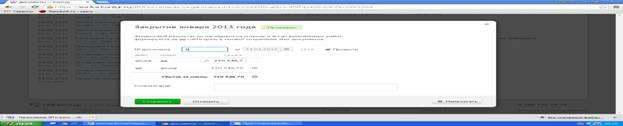
3. Нажмите Сохранить. (Документ Закрытие месяца можно будет посмотреть на
вкладке Документы, блок Все)

Задание 24. Переведите деньги сотрудникам, получающим зарплату на карточку и отразите факт оплаты налогов и сборов за январь
1. Создайте исходящее платежное поручение от 04.02.2013 для перечисления заработной платы за январь Потокину Д. О. Для этого:
а. Выберите вкладку Документы, блок Банк.
б. Нажмите Исходящее п/п.

в. В созданном документе выберите:

Операция: Перевод зарплаты на счета работников
От: 04.02.2013
г. Проверьте, что в списке сотрудников отобразился Потокин Дмитрий Олегович
с рассчитанной суммой.
д. Нажмите Сохранить.

2. Загрузите банковскую выписку о перечислениях налогов и сборов за январь. Для
этого:
а. Выберите вкладку Документы, блок Банк.
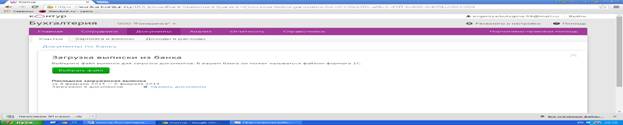
б. Нажмите Принять выписку.
в. С помощью кнопки Выбрать файл выберите файл Выписка за февраль.
г. Нажмите кнопку Загрузить.
д. Нажмите кнопку Завершить загрузку.
Импортированные платежки появятся в общем списке документов.

Задание 25. Выплатите зарплату за январь сотрудникам, получающим деньги через кассу
1. Посмотрите в оборотно-сальдовой ведомости, какую сумму требуется передать в
кассу для выплаты зарплаты за январь. Для этого:
а. Выберите вкладку Анализ, блок Оборотно-сальдовая ведомость.
б. Отобразить Данные за период с 1.1.2013 по 05.02.2013
(до 5 февраля, так как Потокину деньги выплатили только 04.02.2013)
Нажмите Показать.
в. Запомните сумму по кредиту счета 70 на конец периода.

2. Создайте исходящее платежное поручение от 04.02.2013 для снятия наличных денег в кассу (на выплату заработной платы и выдачи денег под отчет). Для этого:
а. Выберите вкладку Документы, блок Банк.
б. Нажмите Исходящее п/п.
в. В созданном документе выберите:

Операция: Снятие денег в кассу по чеку
От: 04.02.2013
Сумма: Укажите сумму из п.1 данного задания + 1000р.
г. Нажмите Сохранить.

3. Создайте приходный кассовый ордер (ПКО) от 04.02.2013 для оприходования
наличных денег в кассу. Для этого:
а. Выберите вкладку Документы, блок Касса.
б. Нажмите ПКО.
в. В созданном документе выберите:

Операция: Поступление наличных из банка по чеку
От: 04.02.2013
Сумма: Укажите сумму из п.1 данного задания+1000р.
Нажмите Сохранить.

4. Создайте расходный кассовый ордер (РКО) от 05.02.2013 для выдачи зарплаты
сотрудникам наличными. Для этого:
г. Выберите вкладку Документы, блок Касса.
д. Нажмите РКО.
е. В созданном документе выберите:

Операция: Выдача заработной платы
От: 05.02.2013
По списку ведомости – проверьте, что в список попали все сотрудники,
получающие зарплату в кассе.
ж. Нажмите Сохранить.

Задание 26. Оприходуйте выручку по кассе за день.
Оприходуйте в кассу выручку за день от продажи товара в розницу. Для этого:
1. Выберите вкладку Документы, блок Касса.
2. Нажмите ПКО.
3. В созданном документе выберите:

Операция: Поступление выручки в кассу — товары
От: 14.02.2013
Сумма: 50 000
Учитывать в доходах: ЕНВД

4. Нажмите Сохранить.
Задание 27. Спишите проданные в розницу товары по себестоимости.
Спишите в бухгалтерском учете проданные в розницу товары по себестоимости. Для этого:
1. Выберите вкладку Документы, блок Продажи.
2. Нажмите Розница.
3. В созданном документе выберите:

Операция: Списание себестоимости товара при розничных продажах
От: 14.02.2013
Фактурную часть заполните так, как на картинке:
Учитывать в расходах УСН: поле нужно занулить (Так как списываем себестоимость товаров, которые проданы по ЕНВД деятельности)

4. Нажмите Сохранить.
Учет материалов (февраль)
Задание 28. Выдайте деньги под отчет Васильевой Е. В. на приобретение бумаги для факса как материалов для собственных нужд.
1. Создайте расходный кассовый ордер 15.02.2013 для выдачи денег под отчет. Для
этого:
а. Выберите вкладку Документы, блок Касса.
б. Нажмите РКО.
в. В созданном документе выберите:

Операция: Выдача денег под отчет
От: 15.02.2013
Сотрудник: Васильева Елена Викторовна
Сумма: 1000
г. Нажмите Сохранить.

Задание 29. Оформите авансовый отчет от Васильевой Е. В.
Оформите авансовый отчет от Васильевой Е. В. (деньги выдавались на приобретение бумаги для факса).
1. Создайте авансовый отчет от 17.02.2013, на выданные деньги была приобретена
бумага для факса на 1000р. без НДС, счет-фактуры нет. Для этого:
а. Выберите вкладку Документы, блок Покупки.
б. Нажмите Авансовый отчет
в. В созданном документе выберите:

Операция: Приобретение ТМЦ
От: 17.02.2013
Сотрудник: Васильева Е. В.

Добавьте Бумагу для факса в справочник как материал:
Заполните таблицу согласно картинке: 
г. Обратите внимание, что в поле Учитывать в расходах УСН автоматически
проставилась сумма 1000р.
д. Нажмите Сохранить.

Задание 30. Проверьте состояние расчетов с Васильевой Е. В за февраль 2013 по
подотчетным суммам.
Для этого:
1. Посмотрите карточку счета по счету 71 за период с 01.02.2013 по 28.02.2013
a. Выберите вкладку Анализ, блок Карточка счета.

b. Укажите счет 71
c. Укажите За период с 01.02.2013 по 28.02.2013
d. Выберите в графе Сотрудник Васильева Е. В.
e. Нажмите Показать.

Задание 31. Распечатайте кассовую книгу за Февраль 2013 г.
Для этого:
1. Выберите вкладку Документы, блок Касса.
2. Нажмите Кассовая книга
3. Укажите С 01.02.2013 по 28.02.2013
4. Нажмите Распечатать.



Расчет зарплаты — февраль
Задание 32. Оформите выплату материальной помощи
Оформите выплату материальной помощи Манину П. Р. за февраль в размере 8000 руб. Для этого:
1. Выберите вкладку Сотрудники, блок Список.

2. Нажмите на ФИО Манин П. Р.

3. В личной карточке сотрудника нажмите Начисления и удержания и выберите
Материальная помощь.
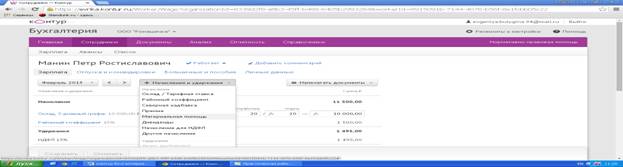
4. В открывшемся окне введите сумму — 8000, проверьте, что флажок В связи с рождением ребенка (до 50 000р.), стихийным бедствием, смертью члена семьи не включен и нажмите Добавить.
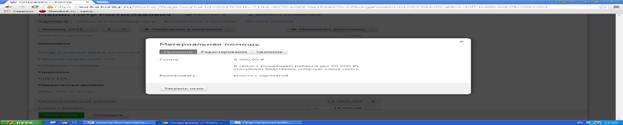
5. В личной карточке нажмите Сохранить.
6. Обратите внимание, программа учла, что материальная помощь в размере 4000
(суммарно за год) не включается в базу по расчету НДФЛ, а все что свыше 4000 –
включается.

Задание 33. Оформите алименты
Оформите удержание алиментов в пользу Дербышевой Нины Ивановны с сотрудника
Дербышева В. А. на ребенка Дербышева Павла с февраля 2013 г. в размере 25%, дата рождения ребенка — 10.03.2000 г. Для этого:
1. Выберите вкладку Сотрудники, блок Список.
2. Нажмите на ФИО Дербышев В. А.

3. В личной карточке сотрудника нажмите Начисления и удержания и выберите
Алименты.

4. В открывшемся окне введите:
Исполнительный лист № — 45
От – 01.02.2013
Ребенок – Дербышев Павел Вениаминович;
Дата рождения (ребенка) — 10.03.2000;
Получатель платежа — Дербышева Нина Ивановна, добавьте ее в список
контрагентов, нажав Добавить в выпадающем списке:

В появившейся карточке контрагента нажмите Сохранить.
Начало действия – 01.02.2013;
Есть дата завершения: поставьте флажок, проверьте, что стоит флажок Завершить
в месяц совершеннолетия ребенка.
Ежемесячный размер – выберите Процент от зарплаты и введите значение 25.

5. Нажмите Добавить.
6. В личной карточке нажмите Сохранить.
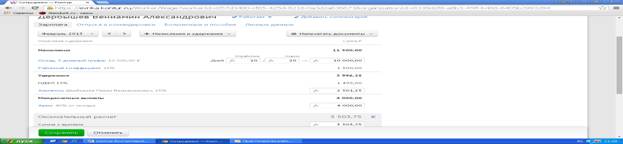
Задание 34. Рассчитайте зарплату за февраль
Для расчета зарплаты:
1. Чтобы просмотреть данные по зарплате всех сотрудников выберите вкладку
Сотрудники, блок Зарплата.
2. Нажмите Сформировать проводки.
3. В открывшемся окне сообщается о формировании документа о начислении зарплаты и
взносов. Нажмите Сформировать.
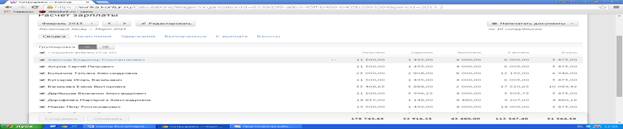
Месяц закрыт, заработная плата за февраль, 2013 г. рассчитана автоматически,
проводки по зарплате, взносам и НДФЛ сделаны.

Бухгалтерские операции — март
Задание 35. Закройте месяц февраль.
Если на главной странице появилась задача Закрыть февраль 2013 года, то необходимо ее
выполнить. Для этого:
1. Выберите вкладку Главная.

2. Нажмите Закрыть февраль 2013 года.

3. Нажмите Сохранить.
Задание 36. Переведите деньги сотрудникам, получающим зарплату на карточку и
отразите факт уплаты налогов и сборов за февраль
1. Создайте исходящее платежное поручение от 04.03.2013 для перечисления заработной платы за февраль Потокину Д. О. Для этого:
а. Выберите вкладку Документы, блок Банк.
б. Нажмите Исходящее п/п.
в. В созданном документе выберите:
Операция: Перевод зарплаты на счета работников
От: 04.03.2013
г. Проверьте, что в списке сотрудников отобразился Потокин Дмитрий Олегович
с рассчитанной суммой.
д. Нажмите Сохранить.
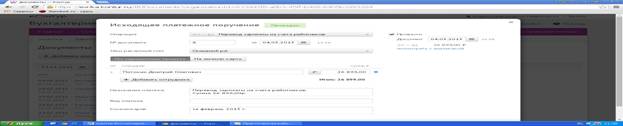
2. Загрузите банковскую выписку о перечислениях налогов и сборов за январь. Для
этого:
а. Выберите вкладку Документы, блок Банк.
б. Нажмите Принять выписку.

в. С помощью кнопки Выбрать файл выберите файл Выписка за март.

г. Нажмите кнопку Загрузить.
д. Нажмите кнопку Завершить загрузку.

Импортированные платежки появятся в общем списке документов.

Задание 37. Выплатите зарплату за февраль сотрудникам, получающим деньги через
кассу
1. Посмотрите в оборотно-сальдовой ведомости, какую сумму требуется передать в
кассу для выплаты зарплаты за февраль. Для этого:
а. Выберите вкладку Анализ, блок Оборотно-сальдовая ведомость.
б. Отобразить Данные за период с 1.2.2013 по 05.03.2013
(до 5 марта, так как Потокину деньги выплатили только 04.03.2013)
Нажмите Показать.
в. Запомните сумму по кредиту счета 70 на конец периода.

2. Создайте исходящее платежное поручение от 04.03.2013 для снятия наличных денег в
кассу. Для этого:
а. Выберите вкладку Документы, блок Банк.
б. Нажмите Исходящее п/п.
в. В созданном документе выберите:
Операция: Снятие денег в кассу по чеку
От: 04.03.2013
Сумма: Укажите сумму из п.1 данного задания
г. Нажмите Сохранить.

3. Создайте приходный кассовый ордер (ПКО) от 04.03.2013 для оприходования
наличных денег в кассу. Для этого:
а. Выберите вкладку Документы, блок Касса.
б. Нажмите ПКО
в. В созданном документе выберите:
Операция: Поступление наличных из банка по чеку
От: 04.03.2013
Сумма: Укажите сумму из п.1 данного задания.
Нажмите Сохранить.

4. Создайте расходный кассовый ордер (РКО) от 05.03.2013 для выдачи зарплаты
сотрудникам наличными. Для этого:
а. Выберите вкладку Документы, блок Касса.
б. Нажмите РКО.
в. В созданном документе выберите:
Операция: Выдача заработной платы
От: 05.03.2013
По списку ведомости – проверьте, что в список попали все сотрудники,
получающие зарплату в кассе.
г. Нажмите Сохранить.

Задание 38. Проверьте нового контрагента (если данная функциональность доступна)
Прежде чем заключать сделку с незнакомым контрагентом, его необходимо проверить, например, получить выписку из ЕГРЮЛ(ЕГРИП). Проверьте нового контрагента ООО
«Атлант» (ИНН – 6658433131). Для этого:
1. Выберите вкладку Справочники.
2. Нажмите Проверить контрагента.

3. В появившемся окне введите ООО «Атлант» (или лучше его ИНН – 6658433131).
4. Нажмите Найти.
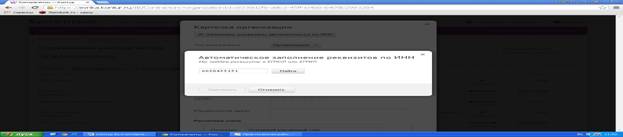


Задание 39. Добавьте нового контрагента.
Добавьте в справочник нового контрагента ООО «Атлант» (ИНН 6658433131). Если вы знаете
ИНН своего нового контрагента, то при добавлении его в справочник, часть реквизитов сервис
может заполнить автоматически. Для этого:
1. Выберите вкладку Справочники.
2. Нажмите Добавить контрагента.
3. В появившемся окне нажмите Заполнить реквизиты автоматически по ИНН.
4. Заполните ИНН организации и нажмите Найти реквизиты.
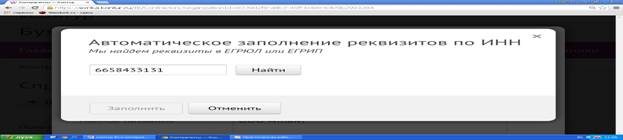
5. Нажмите Заполнить. Карточка новой организации заполнится основными
реквизитами (Краткое и полное название, ИНН, КПП, ОКПО, Юридический адрес)

6. Заполните остальные реквизиты (сейчас или позже) и нажмите Сохранить (Позже,
если вы будете импортировать из клиент-банка платежки от этого контрагента, то
расчетный счет заполнится автоматически).

Учет услуг (март).
Задание 40. Отразите оплату и факт оказания рекламных услуг от фирмы ООО «Атлант»
Заведите в систему выставленный поставщиком счет. (Счет заводится в систему для удобства контроля оплат и отгрузок по сделке):
Для этого:
1. Создайте счет.
a. Выберите вкладку Документы, блок Покупки.
b. Выберите Счет на оплату.
c. Укажите дату 20.03.2013 Поставщик ООО «Атлант»
d. Щелкните мышкой в поле Название и выберите Добавить
e. Добавьте в справочник элемент как на картинке

f. Заполните таблицу в соответствии с картинкой.
g. Нажмите Сохранить.

2. Оплатите счет. Для этого:
a. Откройте созданный ранее счет.
b. Нажмите Создать оплату. Выберите Исходящее платежное поручение
c. Проставьте дату от 20.03.2013. Обратите внимание, поле Учитывать в
расходах УСН осталось нулевым.
d. Нажмите Сохранить.

3. Оформите получение услуги. Для отражения этого:
a. Откройте созданный ранее счет.
b. Нажмите Создать отгрузку. Выберите Входящий акт приемки услуг
c. Проставьте
i. Номер документа 345 и дату от 21.03.2013.
d. Обратите внимание, поле Учитывать в расходах УСН автоматически
проставилось равным 2000.
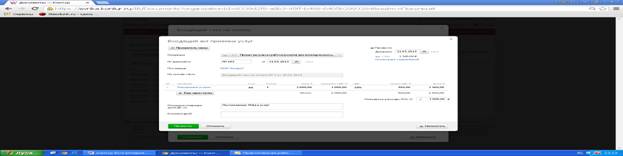
e. Нажмите Сохранить.
Задание 41. Отправьте по e-mail акт сверки ООО «Виктория».
Для этого:
1. Выберите вкладку Анализ, блок Акт сверки.
2. Укажите период с 01.01.2013 по 31.03.2013
3. Укажите по контрагенту ООО «Виктория»
4. Нажмите Свериться.


5. Нажмите Печать и отправка.
6. Проверьте что установлен флажок Добавить подписи и печать организации.

7. Нажмите Отправить по почте.
8. Нажмите Отправить.

Расчет зарплаты — март
Задание 42. Оформите больничный
Оформите больничный Потокину Д. О. с 05.03.2013 г. на 10 дней, при этом укажите, что с
11.03.2013 г. было нарушение режима. Для этого:
1. Выберите вкладку Сотрудники, блок Список.
2. Нажмите на ФИО Потокин Д. О.
3. В личной карточке нажмите Больничные и пособия.

4. Нажмите Больничные и пособия и выберите Больничный.

5. Заполните данные. В полях Период введите 05.03.2013 и 14.03.2013, в поле Нарушение
режима – 11.03.2013. Заполните все разделы.

6. На втором шаге Мастера обратите внимание, что суммы заработка за предыдущие года
введена не помесячно, а суммарно за год и проставлена в декабрь месяц, это связано с
тем, что расчет зарплаты за эти периоды не велся в сервисе, а сотрудник со всеми
данными для расчетов был импортирован из 1С.

7. Нажмите Сохранить.
Задание 43. Оформите отпуск
Рассчитайте отпуск Васильевой Елене Викторовне с 05.03.2013 г. по 15.03.2013 г.:
1. Выберите вкладку Сотрудники, блок Список.
2. Нажмите на ФИО Васильева Е. В.
3. Нажмите Отпуска и командировки.
4. Нажмите на кнопку Отпуска и командировки и выберите Основной отпуск.

5. Заполните данные. В полях Период отпуска введите 05.03.2013 и 14.03.2013.
Заполните все разделы.

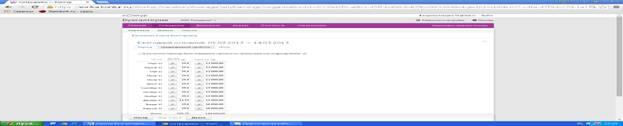

6. Нажмите Сохранить.
Задание 44. Оформите ежемесячную компенсацию за аренду автомобиля
Оформите Астрову С. П. с марта ежемесячную компенсацию за аренду автомобиля:
1. Выберите вкладку Сотрудники, блок Список.
2. Нажмите на ФИО Астров С. П.
3. В личной карточке сотрудника нажмите Начисления и удержания и выберите
Начисление для НДФЛ.
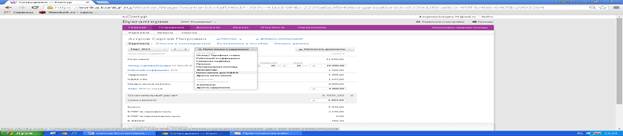
4. Заполните данные. В полях Название введите Компенсация за автомобиль, Код дохода
– 1400, Сумма – 2000р., Способ выплаты — Вместе с зарплатой.

5. Нажмите Добавить.

6. Нажмите Сохранить.
Задание 45. Рассчитайте зарплату за март.
Для расчета зарплаты:
1. Выберите вкладку Сотрудники.
2. Нажмите Сформировать проводки.
3. В открывшемся окне сообщается о формировании документа о начислении зарплаты и
взносов. Нажмите Сформировать.
Месяц закрыт, заработная плата за март, 2013 г. рассчитана автоматически.
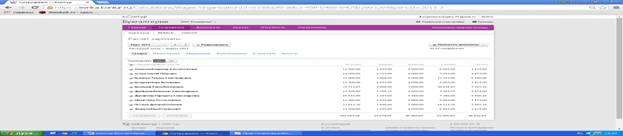
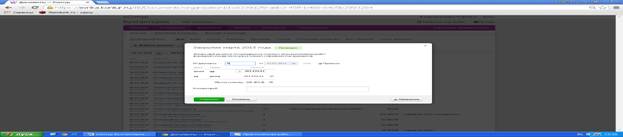

Бухгалтерские операции — апрель
Задание 46. Закройте месяц март.
Если на главной странице появилась задача Закрыть март 2013 года, то необходимо ее
выполнить. Для этого:
1. Выберите вкладку Главная.
2. Нажмите Закрыть март 2013 года.
3. Нажмите Сохранить.
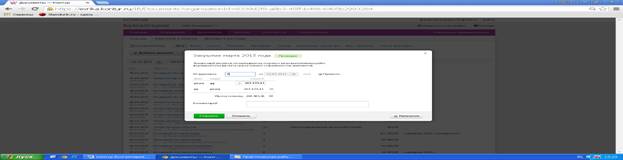
Задание 47. Выплатите зарплату сотрудникам за март
1. Выплатите зарплату за март тем, кто получает деньги на карточку.

2. Импортируйте банковскую выписку за апрель.
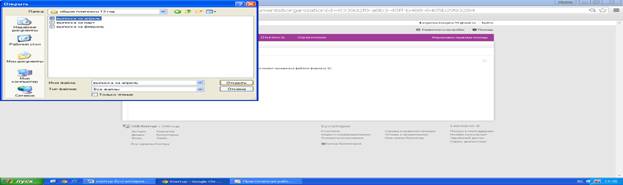

3. Выплатите зарплату тем, кто получает деньги из кассы.

Задание 48. Посмотрите, как распределились расходы на зарплату сотрудников и взносы
между налоговыми режимами. (УСН и ЕНВД).
Для этого:
1. Выберите вкладку Документы, блок Доходы и Расходы.
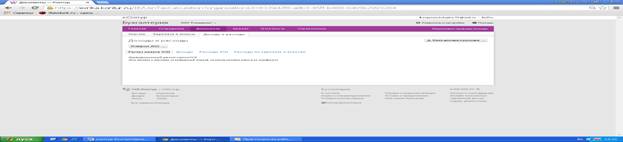
2. Выберите 1 квартал 2013 года.

3. Нажмите на Расходы по зарплате и взносам.

Задание 49. Напечатайте книгу доходов и расходов (КУДиР) за 1 квартал 2013 года.
Для этого:
1. Выберите вкладку Документы, блок Доходы и Расходы.
2. Выберите 1 квартал 2013 года.
3. Нажмите на Книга доходов и расходов.
4. Выберите за 2013 год.
5. Нажмите Распечатать.
Задание 50. Оформите покупку кондиционера в качестве основного средства, а также
комплектующих к нему.
Заведите в систему выставленный поставщиком счет. (Счет заводится в систему для удобства
контроля оплат и отгрузок по сделке):
Наименование
Товаров
Количество Стоимость 1 ед.,
руб.
Ставка
НДС, %
Всего с НДС
Кондиционер Panasonic
U-4E23JBE
1 шт 67 796,61 18 80 000
Датчик Сенсор Патруль 1 шт 3 389,83 18 4 000
Для этого:
1. Создайте счет.
a. Выберите вкладку Документы, блок Покупки.
b. Нажмите Счет на оплату
В созданном документе выберите:
Номер документа: 1
От: 17.04.2013
Поставщик: ООО «Владлена» (заполните в карточке контрагента
банковские реквизиты БИК 044525593, расчетный счет 40817810208670007044) Редакция от 07.05.2015
43
Щелкните мышкой в поле Название и выберите Добавить
Добавьте в справочник элемент Внеоборотные активы, как на
картинке
Аналогичным образом добавьте в справочник Внеоборотных
активов «Датчик Сенсор Патруль»
Заполните таблицу в соответствии с картинкой.
c. Нажмите Сохранить.
2. Оплатите счет и выгрузите его для клиент-банка. Для этого:
a. Откройте созданный ранее счет.
b. Нажмите Создать оплату. Выберите Исходящее платежное поручение
c. Проставьте дату от 20.04.2013. Редакция от 07.05.2015
44
d. Обратите внимание, поле Учитывать в расходах УСН осталось
незаполненным.
e. Нажмите Выгрузить для банка.
f. Нажмите Сохранить.
3. Оформите получение кондиционера. Для отражения этого:
a. Откройте созданный ранее счет.
b. Нажмите Создать отгрузку. Выберите Входящая накладная
c. Проставьте
i. Номер документа 123 и дату от 22.04.2013.
ii. Операция Поступление объектов основного средства от поставщика
d. Обратите внимание, поле Учитывать в расходах УСН осталось
незаполненным.
e. Нажмите Сохранить.
Задание 51. Оформите ввод в эксплуатацию основного средства, состоящего из
кондиционера и дополнительного датчика.
Оформите ввод в эксплуатацию купленного ранее кондиционера. Материально ответственным
лицом назначьте Васильеву Елену Викторовну. Для этого:
1. Создайте документ Приемка и ввод в эксплуатацию ОС.
a. Выберите вкладку Документы, блок Основные средства.
b. Нажмите Приемка и ввод в эксплуатацию
В созданном документе выберите:
Номер документа: 1
От: 28.04.2013
Операция : Приемка и ввод в эксплуатацию ОС
Щелкните мышкой в поле Название ОС и выберите Добавить
Добавьте в справочник элемент Основное средство, как на
картинке Редакция от 07.05.2015
45
Материально ответственное лицо – Васильева Елена Викторовна.
Заполните таблицу в соответствии с картинкой.
c. Нажмите Сохранить.
Расчет зарплаты — апрель
Задание 52. Оформите начисление дивидендов учредителю по итогам 1 квартала
Если учредитель является сотрудником организации, то его личные данные уже есть в
системе, ему нужно только начислить дивиденды. Если учредитель не является
сотрудником, то его личные данные необходимо завести в систему. Для удобства предлагаем
всех учредителей – не сотрудников заводить в фиктивное подразделение Учредители и
ставить им должность Учредитель. Также надо отметить, что если учредитель не
сотрудник, то начисление дивидендов выполняется проводкой Д84 – К75.
1. Заведите информацию об учредителе в систему. Для этого:
a. Выберите вкладку Сотрудники, блок Список, нажмите на кнопку Добавить
сотрудника. Редакция от 07.05.2015
46
b. Заполните данные по своему усмотрению, кроме полей, указанных в таблице
ниже. Эти поля заполните в соответствии с таблицей:
c. Нажмите Сохранить.
2. Добавьте дивиденды учредителю. Для этого:
a. Выберите вкладку Зарплата.
b. Нажмите Начисления и удержания и выберите Дивиденды.
c. Укажите дивиденды в размере 100 руб. и нажмите Добавить.
d. Нажмите Сохранить.
Бухгалтерские операции — май
Задание 53. Начислите амортизацию за месяц май.
Со следующего месяца за месяцем ввода в эксплуатацию основного средства, возникает
необходимость начислять амортизацию. Пока начислять амортизацию нужно, на главной
странице появляется задача Начислить амортизацию (если она не появилась, значит вы
неправильно выполнили задания, связанные с покупкой и вводом в эксплуатацию основного
средства). Задачу необходимо выполнить. Для этого:
1. Выберите вкладку Главная.
2. Нажмите Начислить амортизацию за май 2013 года.
3. Нажмите Сохранить. (Документ Начисление амортизации можно будет
посмотреть на вкладке Документы, блок Все)
Личные данные
ФИО Рукавишников Андрей Иванович
Подразделение Учредители
Должность Учредитель
Дата приема
1.01.2013 (по факту дата, когда стал
учредителем)
ИНН 471600081802
Тип договора
Нет договора: для получателей дивидендов,
не являющихся сотрудниками Редакция от 07.05.2015
47
Бухгалтерские операции — июнь
Задание 54. Начислите амортизацию за месяц июнь.
Для организаций на УСН, стоимость основного средства списывается в расходы в течении
года равными долями в конце кварталов, поэтому в задаче начисления амортизации за июнь
заполняется поле Учитывать в расходах УСН. Задачу по начислению амортизации
необходимо выполнить. Для этого:
1. Выберите вкладку Главная.
2. Нажмите Начислить амортизацию за июнь 2013 года.
3. Обратите внимание, заполнено поле Учитывать в расходах УСН.
4. Нажмите Сохранить. (Документ Начисление амортизации можно будет
посмотреть на вкладке Документы, блок Все)
Отчетность по сотрудникам
Задание 55. Подготовьте отчетность в ПФР за I квартал 2013 года
С 2014 года в ПФР сдается только РСВ-1, и там содержится вся необходимая информация.
Отчетность в ПФР до 2014 состояла из двух частей:
Индивидуальные сведения о страховых взносах (форма СЗВ-6);
Расчет по страховым взносам (форма РСВ-1).
Чтобы подготовить отчеты:
1. Выберите вкладку Отчетность.
2. Нажмите Создать отчет
3. Выберите Отчет в ПФР
4. В открывшемся окне выберите отчетный период – I квартал 2013 г.
5. Проверьте данные в отчетности и, при необходимости, отредактируйте их.
Формирование отчетности выполняется в 5 шагов. Переход между шагами выполняется
нажатием на кнопки Далее и Назад.
6. На пятом шаге осуществляется автоматическая проверка отчетов. Если есть сообщения
об ошибках, обнаруженных в отчетах, откройте протокол проверки (ссылка справа от Редакция от 07.05.2015
48
сообщения об ошибках), с помощью кнопки Назад вернитесь к нужному отчету и
исправьте ошибки. После этого повторите проверку.
7. Если ошибок в созданных отчетах нет, то отчетность готова к отправке.
Отчеты можно скачать (ссылка Скачать все файлы) или отправить с помощью системы
Контур. Экстерн (ссылка Отправить отчет с помощью сертификата).
Задание 56. Подготовьте отчетность 4-ФСС за I полугодие 2013 года
Подготовить отчетность за I полугодие 2013 года.
1. Выберите вкладку Отчетность.
2. Нажмите Создать отчет
3. Выберите 4-ФСС
4. В открывшемся овне выберите отчетный период – 2013, I квартал, и нажмите Создать.
5. В первом разделе укажите:
Среднесписочная численность сотрудников – 10.
из них женщин – 3.
работающих инвалидов – 0.
Остальные поля оставьте неизменными.
Заполните остальные разделы, нажимая на кнопку Далее. Формирование отчета
выполняется в 3 шага. Переход между шагами выполняется нажатием на кнопки Далее
и Назад.
6. На третьем шаге осуществляется автоматическая проверка отчета. Если есть
сообщения об ошибках, обнаруженных в отчетах, откройте протокол проверки (ссылка
справа от сообщения об ошибках), с помощью ссылки Вернуться в отчет вернитесь к
нужному отчету и исправьте ошибки. После этого повторите проверку.
7. Если ошибок в созданных отчетах нет, то отчетность готова к отправке.
Отчеты можно скачать (ссылка Скачать все файлы) или отправить в Пенсионный фонд (ссылка
Отправить отчет с помощью сертификата).
Редакция от 07.05.2015
49
Бухгалтерская и налоговая отчетность
Задание 57. Закрытие года.
Выполните все начисления амортизаций до конца года. Даже если вы не выполняли никаких
бухгалтерских операций в декабре, на главной странице появилась задача Закрыть декабрь
2013 года, это связано с тем, что произвести реформацию баланса и закрыть год. Для этого:
1. Выберите вкладку Главная.
2. Нажмите Закрыть декабрь 2013 года.
3. Нажмите Сохранить. (Документ Закрытие месяца можно будет посмотреть на
вкладке Документы, блок Все)
Задание 58. Подготовьте декларацию по УСН за 2013 года
Чтобы подготовить декларацию за прошедшие периоды (все текущие задачи выводятся на
стартовой странице сервиса в разделе Ближайшие задачи):
1. Выберите вкладку Отчетность.
2. Нажмите Создать отчет
3. Выберите УСН
4. Проверьте данные в отчетности и, при необходимости, отредактируйте их.
5. Отчет можно распечатать (кнопка Распечатать отчет), скачать в PDF и XML или
отправить (кнопка Отправить – только если у вас есть сертификат).
6. Нажмите Сохранить.
Задание 59. Подготовьте бухгалтерскую(финансовую) отчетность за 2013 год.
По умолчанию сервис готовит упрощенную бухгалтерскую отчетность, для организации на
УСН чаще всего этого достаточно. Чтобы подготовить отчетность за прошедшие периоды (все
текущие задачи выводятся на стартовой странице сервиса в разделе Ближайшие задачи):
1. Выберите вкладку Отчетность.
2. Нажмите Создать отчет Редакция от 07.05.2015
50
3. Выберите Бухгалтерская отчетность
4. Заполните поле Номер корректировки.
5. Проверьте данные в отчетности, заполните необходимые поля.
6. Отчет можно распечатать (кнопка Распечатать отчет), скачать в PDF и XML или
отправить (кнопка Отправить – только если у вас есть сертификат).
7. Нажмите Сохранить.
Финансовый анализ предприятия
Задание 60. Постройте финансовый анализ предприятия за I квартал 2013 года
Если Вы вели в сервисе бухгалтерию и своевременно выполняли операции по закрытию
месяца (задача появляется на стартовой странице в разделе Ближайшие задачи), то сервис
может построить для Вас финансовый анализ предприятия (выполняется при помощи
встроенного сервиса Контур. Эксперт). Эта возможность доступна только для пользователей
тарифа «Люкс», все остальные могут посмотреть пример финансово анализа, который может
построить сервис. Для этого:
1. Выберите вкладку Анализ, блок Финансовый анализ.
2. Если у Вас не тариф Люкс:
a. Нажмите Пример финансового анализа
3. Если у Вас тариф Люкс:
a. Выберите провести финансовый анализ за 1 квартал 2013 года.
b. Нажмите Анализировать. Когда отчет будет готов, появится надпись
Финансовый анализ за I квартал 2013 года — готов, ссылка будет доступна
в течение суток.
c. Нажмите на ссылку Финансовый анализ за I квартал 2013 года Редакция от 07.05.2015
51
Окончание практической работы
Задание 61. Вышлите Бухгалтерскую(финансовую) отчетность за 2013 год по почте
ou@skbkontur. ru.
1. Постройте Бухгалтерскую (финансовую) отчетность за 2013 года как в задании 59.
2. Нажмите Скачать в PDF
3. Со своей электронной почты оправьте полученный файл по адресу ou@skbkontur. ru с
темой Окончание практической работы (УСН).